요즘은 회사에서도, 친구들과도 화상회의 어플/플랫폼 ZOOM 줌 사용을 많이하죠?
그런데 생각보다 사용에 익숙하지 않은 분들이 많아서 사용방법을 알려드리려고 합니다.
1. Zoom 에 가입하기
가장 먼저 Zoom 을 검색해서 홈페이지에 접속합니다.

사진 속 주황색으로 적힌 "무료 가입절차"를 클릭합니다.
가입을 완료하고 나면
2. ZOOM 설치하기
PC 와 앱 둘 다 이용 가능해요
줌을 PC 에 설치하면 아래와 같은 창이 뜹니다.

3. 회의 예약
→ 즉시 회의 시작: "새회의" 버튼을 눌러 시작
→ 회의 예약: "예약" 버튼을 눌러 일정과 초대하는 사람의 이메일 등을 입력하여 메일로 줌 링크 보내기
줌 회의실/일정을 공유하는 방법입니다:
1. 줌링크 (URL로 회의 예약시 자동생성되며 이메일이나 단순 링크 공유로 동시 접속 가능)
2. 초대코드 및 회의실 비밀번호 (회의 호스트의 초대코드 (단순 알파벳) 가 생성되면 공유해서 접속합니다.
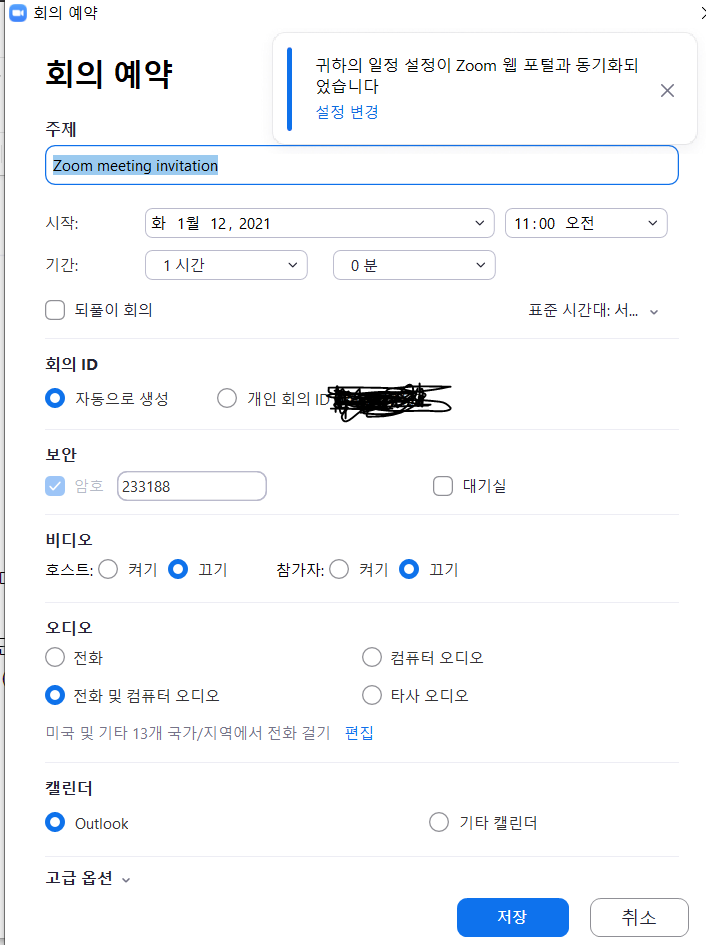
쉽죠?
회의실을 캘린더로 아웃룩이나 구글 캘린더 등에도 등록해둘 수 있어 편리합니다.
줌의 편리한 기능 1. 화면공유
줌이 정말 좋은 이유 중 하나는 화면 공유가 가능한 건데 PC에서는 무료기능이지만 앱에서는 유료기능인점 참고하세요
참가인원의 스크린을 공유해서 볼 수 있어요

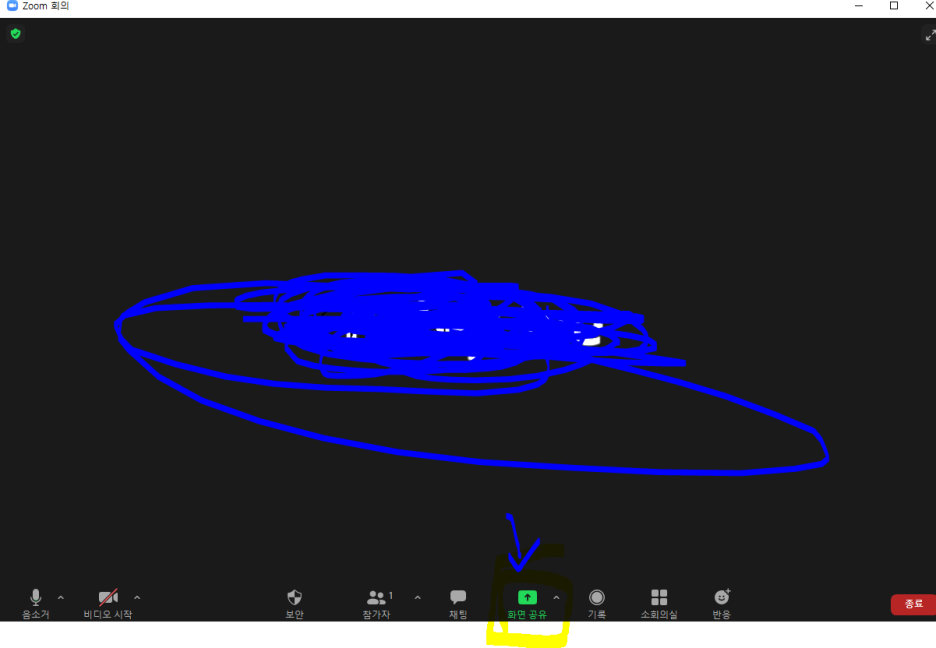
회의실 접속 후 하단 에 있는 화면 공유를 하면 내 스크린 중 내가 공유하고픈 여러 화면이 뜨니
그 중 하나를 골라 공유하면 됩니다. ㅎㅎ 정말 편하죠??
줌의 편리한 기능 2. 가상배경설정
화상회의를 할때배경이 나오는게 싫으신 분들은 가상배경 설정이 가능합니다.
회의를 시작하고 파란 화살표가 있는 아래 비디오 옆 화살표를 누르면 "가상배경 선택"이 뜹니다!

누르면!

다양한 배경을 고를 수 있어요
블루스크린처럼 배경을 가려줍니다
궁금하신 내용은 댓글로 남겨주세요
2년이 넘게 사용하며 노하우가 생겼습니다
감사합니다!
'리뷰해보아요' 카테고리의 다른 글
| 강남역 밥집_반포 김치찌개 (강남에 이런 가격은 없다?!) (0) | 2021.01.26 |
|---|---|
| 강릉 씨마크 호텔/카페 솔직 후기_강원도 호텔추천 (0) | 2021.01.24 |
| 호주 국보급 와이너리 펜폴즈 쿠눈가힐_무려 와인 공부 (0) | 2021.01.14 |
| 와인 모임: 화이트와인 입문 수업 (0) | 2021.01.13 |
| 3대 자동차극장 비교/후기(예매와 이용방법/주파수/공회전) (0) | 2021.01.05 |



